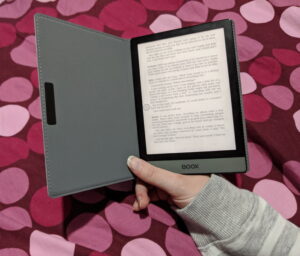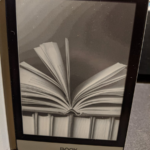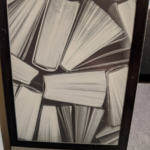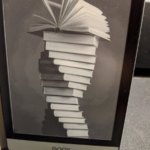The Onyx Boox Poke2
When it comes to ereaders, everybody knows about the Kindles and Kobos — there’s brand-name recognition there, even if you’ve never owned them. But they’re not the only ereaders out there, and I’ve been thinking for a while about getting hold of an ereader that’s a bit less tied to a specific ebook store. I haven’t loved the user interface on the most recent Kobos, and Kindle’s software has all the same flaws I found annoying when I owned a Kindle Keyboard.
I knew about the Onyx Boox ereaders, but I’d never even handled one, and there was no way to get to play with one in advance, so I was hesitant. The Poke2 is one of their newer models, and it didn’t really take me long to take the plunge when I read up on the specs. The selling point for me is that the Poke2 is built on Android, meaning that it can download any app on the Google Play Store: Amazon and Kobo, of course, but also various apps tied to libraries like Libby and BorrowBox, or subscription services like Scribd.
There are other neat features, like the screen light: you can adjust both the strength and the temperature of the light, to create a comfortable reading experience and to cut down on blue light. It’s one of the lightest and smallest readers out there, touted as the closest thing to the Kobo Mini that I adored (and would still use, had it only a built-in light). It’s also supposed to be better for PDFs than Kobo or Kindle. It can handle pretty much all the popular file types.
So, how was my experience?
Well, it wasn’t a joy to order it: they had very few units available due to delays in manufacturing during the pandemic, and then there were delays in dispatching and of course also delays with Fedex (although this is not their fault at all, and not really the fault of Fedex either; it’s just the way things are). Once it arrived, though… it’s a joy. I have both a Kindle Paperwhite and a Kobo Aura 2, which are pretty comparable with each other in terms of weight, shape and feel. I took some comparison pics with the Kindle:

 I have to say that I’m a convert: the Poke2 feels slimmer and sharper, and the Kindle isn’t curved enough that it makes it significantly nicer to hold. From using it, I do have a slight problem that how I hold the Poke2 tends to cause me to very lightly touch the screen, because that margin really isn’t very wide. The more I read and get used to holding it, the less it happens.
I have to say that I’m a convert: the Poke2 feels slimmer and sharper, and the Kindle isn’t curved enough that it makes it significantly nicer to hold. From using it, I do have a slight problem that how I hold the Poke2 tends to cause me to very lightly touch the screen, because that margin really isn’t very wide. The more I read and get used to holding it, the less it happens.
I also got a free cover with the Poke2, and it’s pretty nice: it looks like fabric, but it’s waterproof and easy to clean. It’s super lightweight, and basically my only issue is that it’s fixed onto the ereader with sticky pads. I’ve never loved sticking my ereaders into covers, even if it does keep them very light. That said, I’ve found this cover the least obtrusive of any I’ve had, it has the sleep/wake function, it folds back on itself easily without creating an ugly crease, and it was free.
In terms of the software, it takes some setting up. It doesn’t come registered for Google Play immediately, and I couldn’t find out how to until I turned on the browser by chance. They do have instructions, once you do that, but it doesn’t necessarily leap to mind as the first thing to try! I also would not recommend the built-in reader: I find the sidebar annoying, and though there’s a large choice of fonts (and it’s easy to download and install more), I couldn’t get them as small as I wanted.
Once I did get myself set up, I was all good though. I ended up paying for Calibre Companion for easy sorting of my side-loaded books, and that has been worth the price already — I don’t have to connect my ereader via USB, just set up the link over wireless. You can actually drop books to it via wifi anyway, without Calibre Companion, but I already used Calibre and having that as the interface helps keep things organised.
I also have Libby and Borrowbox installed for library books, and I’ve rarely made so much use of the library; it’s just as easy as downloading them to my phone (which I always found to be too full of distractions for good reading time, though great while on the go). With the Kindle and Kobo apps as well, I can access both my collections. When I want to read the side-loaded books, so far I’ve been using Moon+ Reader, but anything where you can disable animations, set a plain white background and use black text will work just fine.
Bottom line: If you’re looking for something that just works out of the box, you’re still looking at a Kindle, Kobo or another of the established players. The Onyx Boox Poke2 is much more what you make of it, and you can customise a lot of things. That means setting it up can be a bit of a learning curve, but once you’ve got the Play Store authorised, you’re home free if you’re used to using Android. It runs on Android 9, so it’ll be around for a while, and it adds a lot of convenience to accessing a diverse ebook collection. I love the feel and weight of it, and for me the customizability is a plus.